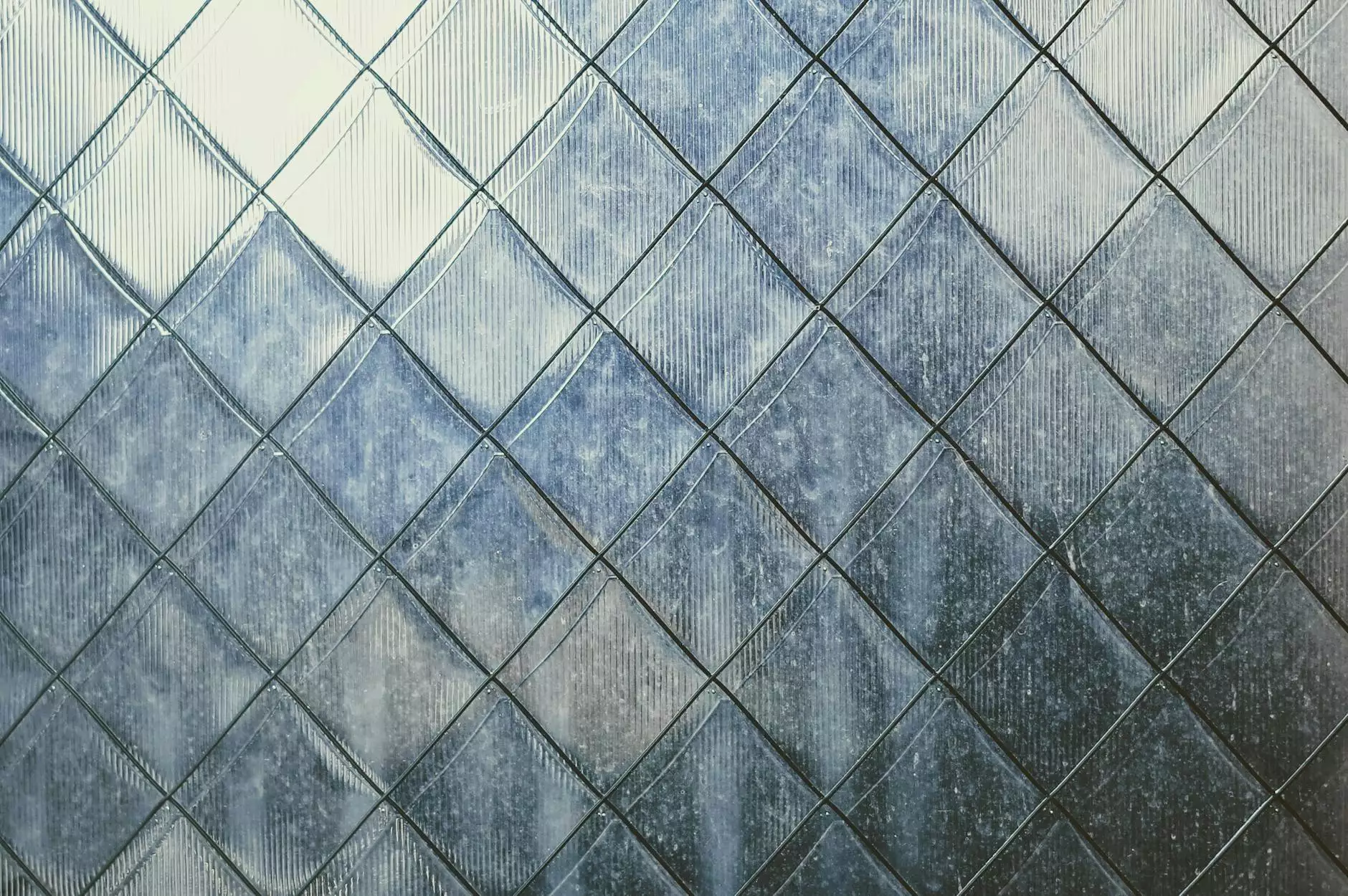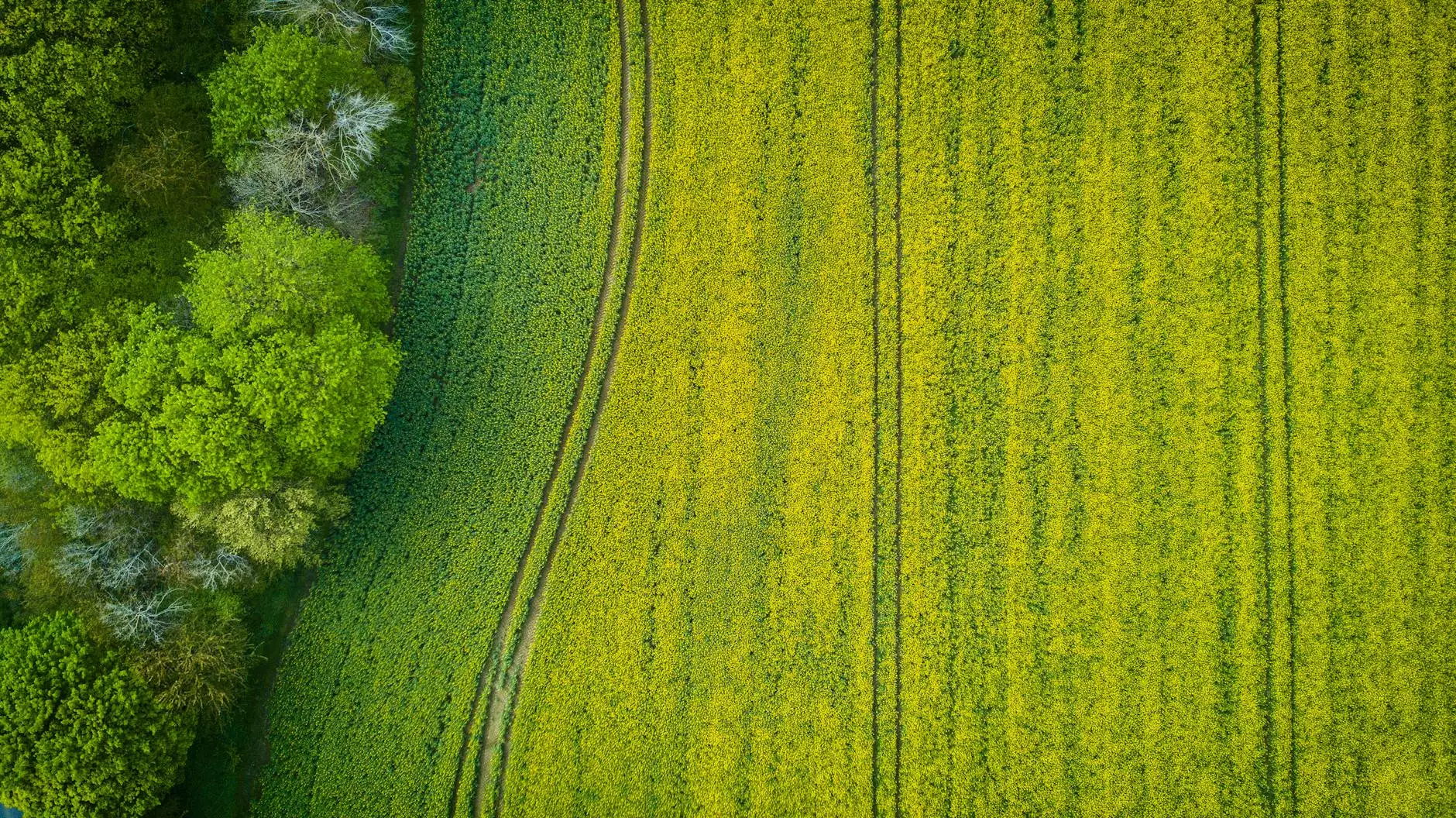How to Use Bartender Label Software: A Comprehensive Guide

Bartender label software is a powerful tool that streamlines the label printing process, allowing businesses to create, manage, and print high-quality labels with ease. Whether you are in the printing services industry, working with electronics, or involved in computers, mastering how to use Bartender can significantly enhance your operational efficiency. This guide will walk you through the essential features of Bartender label software, providing detailed instructions and tips for maximizing its potential.
Understanding Bartender Label Software
Bartender is developed by Seagull Scientific and offers a wide range of functionalities. It's designed to cater to various industries that require efficient label printing. Popular applications include product labeling, barcoding, RFID applications, and regulatory labeling among others.
Why Choose Bartender?
There are several compelling reasons to choose Bartender software:
- Versatility: Supports a wide range of label sizes and types.
- User-Friendly Interface: Intuitive design makes navigation easy.
- Integration Capabilities: Works seamlessly with databases and other software.
- Customization: Offers extensive design options for personalized labels.
- Automation Features: Enables scheduled printing and batch jobs.
Getting Started with Bartender Label Software
Installing Bartender
To begin utilizing how to use Bartender label software, you’ll need to install it on your computer. Follow these steps:
- Visit the official Seagull Scientific website.
- Select the Bartender software version that suits your needs (Starter, Professional, or Enterprise).
- Download the installation file and run it on your system.
- Follow the installation wizard to complete the setup.
Setting Up Your Label Printer
Once Bartender is installed, the next step is setting up your label printer:
- Connect your printer to your computer.
- Open Bartender and navigate to the Printer Setup Wizard.
- Select your printer model from the list.
- Configure the paper size, print quality, and other preferences.
- Run a test print to ensure everything is functioning correctly.
Designing Your Label
Creating a New Label Template
Creating a label template is a crucial part of mastering how to use Bartender label software. Here’s how you can create one:
- Open Bartender and select New Document.
- Choose the label size you want to use, or create a custom size based on your requirements.
- Select elements to add to your label such as text, images, barcodes, and shapes from the Toolbox.
- Drag and drop your selected elements onto the canvas.
- Use the properties panel to customize each element—change fonts, colors, and alignments as needed.
Incorporating Barcodes and QR Codes
A significant feature of Bartender is its ability to create barcodes and QR codes:
- From the Toolbox, select the Barcode option.
- Choose the type of barcode that fits your needs (e.g., Code 128, QR Code).
- Set the data that will populate the barcode, which may come from a database or be manually entered.
- Adjust the size and positioning of the barcode on your label.
Using Data Sources in Bartender
Connecting to Databases
Bartender allows for dynamic label printing by connecting to various data sources. Here’s how to set it up:
- Navigate to the Data Source Wizard within Bartender.
- Choose the type of data source you want to connect to, such as Excel spreadsheets, Access databases, SQL databases, or ODBC data sources.
- Follow the prompts to connect to your data source, selecting the specific data fields you need.
- Insert these data fields into your label design.
Using Data-Driven Labels
Once your data source is set up, you can create data-driven labels.
- Use the Data Field option to pull information such as product name, SKU, price, and other information directly from your database.
- Set up a batch printing job so you can print multiple labels in one go using different data entries.
- This feature is especially beneficial for large inventory systems.
Printing Labels in Bartender
Single Label Printing
To print a single label, follow these simple steps:
- Open your label design file in Bartender.
- Click on the Print button.
- Select your printer and adjust print settings if necessary.
- Click OK to print your label.
Batch Printing Labels
For batch printing:
- Navigate to the Print menu and choose Batch Print.
- Follow the prompts to select the data records you want to print.
- Configure any necessary print options and confirm.
Automating Label Printing with Bartender
Scheduled Printing
Bartender excels in automation. You can set up scheduled printing to manage your printing tasks without manual intervention:
- Open Bartender and go to the Automation Setup.
- Create a new task and define the trigger (time-based or event-based).
- Specify the labels and data sources that will be used.
- Set any additional parameters, such as print quantities and printer selection.
- Save the task and let Bartender handle the rest.
Supporting Your Bartender Experience
Seeking Help and Resources
If you ever find yourself needing assistance while using Bartender, consider these resources:
- Official Documentation: Seagull Scientific provides comprehensive manuals and articles.
- Online Forums: Join communities of Bartender users to share experiences and solutions.
- YouTube Tutorials: Watch video guides for visual instructions on various features.
- Customer Support: Reach out to Seagull’s support team for technical assistance.
Regular Software Updates
Keep your software updated to avoid bugs and gain access to the latest features. Seagull Scientific frequently releases updates that improve functionality and introduce new tools beneficial to your printing tasks.
Conclusion
Mastering how to use Bartender label software can revolutionize the way your business handles label printing. From designing templates and connecting to databases to printing labels — the features available make it a top choice for industries involved in printing services, electronics, and computers. By utilizing the capabilities of Bartender, you not only enhance your operational workflows but also ensure your labels are professional, accurate, and tailored to your business needs.
Get started with Bartender today and watch your efficiency soar!